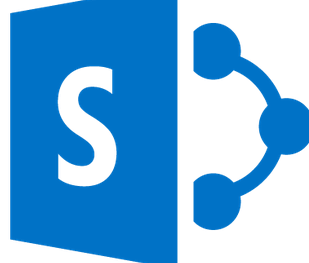A very good article on
“SharePoint 2013: Content Query Web Part and Managed Navigation”
Managed Navigation in SharePoint 2013 allows the navigation of a site to be driven by a Term Set. Additionally, you can specify which page to load when a term is clicked. In this scenario the new Content By Search web part is the natural web part to use to dynamically display content based on the Managed Navigation Term that has been selected. However, this web part is not available in SharePoint Online at this time. But the ever faithful Content Query Web Part has been updated to help out.
Creating a Managed Navigation Term Set
- In your Office 365 Tenant navigate to your site
- Click the Gear icon in the upper right hand corner, and then click Site Settings
- Click Term Store Management
- Create a new Term Set
- Here I have an existing group named IT Categories

- Click the drop down and select NewTerm Set and give it a name: Hardware
- Click on the Intended Use tab in the right hand properties section
- Check the box Use this Term for Site Navigation, this will allow us to use this term set to drive navigation.
- Also, check the box Available for Tagging if it is not already checked, this will allow us to use this term set to tag content
- Click Save

- Now create a Term in our Term set: Laptop
- Create a few more terms repeating the above process.
- Your Term Set should look something like this:

- Here I have an existing group named IT Categories
Using the Managed Navigation Term Set
Configuring the Current Navigation in a Site
- Navigate to the site where you want to use this term set to drive navigation (or create a new site)
- Click the Gear icon, and then click Site Settings
- In the Look and Feel section click Navigation
- In the Current Navigation section select the option: Managed Navigation….
- In the Managed Navigation: Term Set section select the Term set that you created above

- Scroll down and click OK
- Navigate to the home page of the site
- Note the left hand navigation now displays the terms from our term set

Configuring a library
- Click Site Contents in the current navigation
- Click on the Documents library
- In the Ribbon, click the Library tab, and then click Library Settings
- Under the Columns section click Create Column

- Give the Column a name: Hardware Type
- Select the option Managed Metadata
- Scroll down and in the Term Set Settings section select the Term set you created above
- Scroll down and click OK
- Add a few documents to the document library
- Edit the properties of each document and select a term for that item from the now available term set
 View in document library:
View in document library:
Creating a Page to display content based on the selected term
- Click Site Contents in the current navigation
- Click on the Pages library
- In the Ribbon click the Files tab
- Click New Document
- Name your page: ITCategory
- Check out and Edit your new page
- You will be prompted with an Edit Page dialog, click Edit Page Template

- Add a Content Query Web Part to your page
- Edit the Content Query Web Part
- Expand the Query section and select the option Show items from the following list
- Click browse and select the document library that we configured above
- In the Content Type section select Document Content Types
- In the Navigation Context section check the Filter by page navigation term checkbox

- Note: If you don’t see this option, navigate to the Site Settings and activate the SharePoint Server Publishing feature
- Click OK
- Save changes and check in the page
Managed Navigation in action
Source:Link